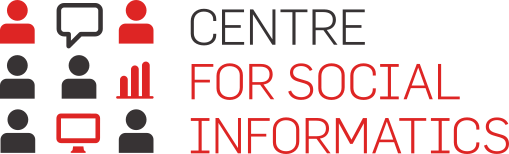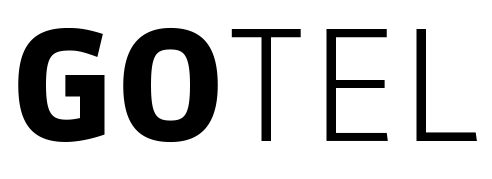The "Voting" survey type supports the process of anonymous voting. Voting is a one-question survey ("Categories - Single answer") which allows the immediate display of the statistics of the answers. In a "Voting" survey, there is only one question, so there is no testing and no test data entries. The data also can't be edited or deleted.
1. Voting survey creation
Voting can be created by clicking on the 'Create survey' option and selecting the 'Voting' survey type.
2. Editing the voting survey
By default, there is no introduction, the exit page is hidden, and there is a pre-set question with a single answer. Here you can enter the desired question and possible answers, as well as set additional voting preferences in the left-hand window.
3. Voting survey settings
- You can choose if the voting will be an independent survey, which the respondents can access via an URL link, or if it will be embedded in a website.
- You can also select the option of the respondents selecting their gender;
- Within the 'Show intro / conclusion' section, you can set if the respondents see the intro and the exit pages;
- A graphic representation of the answers can be configured in the 'Display statistic' section. The statistics can be shown to all respondents or to administrators only.
Additional settings are displayed by clicking on the 'More settings' option:
- Survey duration or 'Survey start' and 'Survey end';
- Theme (design) choice for the survey; if you want to embed the voting in a website, then select the 'Embed' theme from the drop-down list.
If you want to prevent a respondent from voting multiple times, you need to use the 1KA system for sending email invitations:
4. Sending voting invitations using the 1KA system
In the 'Publish' - 'Invitations' tab, enable the 1KA system for invitations.
Set the Settings for Email Server. Then, choose the right General invitations settings:
- Set the 'Personalized invitationst' to 'Yes';
- Leave the 'Type of invitations' as the default 'Send emails' option
- Leave the 'Code entry' as the default 'Automatically in the URL' option
- Leave the 'Enable the access to the survey without individualized invitation code' as the default unchecked option
- Click the 'Save' button
In the second step ('Add'), add the recipients: select the desired fields, and be sure to enter the email addresses. Then format the e-mail message, and send it.
In the third step ('View/Edit'), we can view the list of email addresses and whether the invitation was sent, as well as the respondent's survey status (non-answer, completed survey, ...).
5. Voting results
Voting results can be viewed in the 'Analyse' - 'Statistics' tab or, you want a graphical display of results, in the 'Analyse' - 'Graphs' tabs.