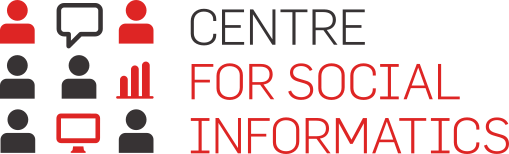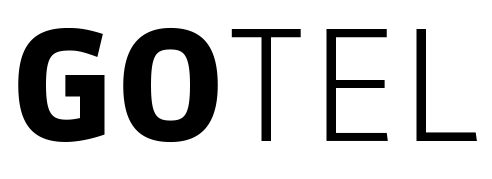If you are a brand new user and are creating a survey for the first time, we recommend you check out the guide on how to create a new survey How do I get started? >>.
When you click on the 'Create survey' button in the 'My surveys' interface, you can create a survey in 5 or 6 ways.
1. New Survey
Creating a new survey in 1KA is very easy. Clicking on the 'Create Survey' button opens a new window where you can create:
You choose an internal survey name, i.e. the name which will appear in your directory on 1KA, and a published survey name which will appear to respondents. If you have previously created folders in the 'My surveys' interface, you can save the new survey in a specific folder when you create it.
2. Survey From Template
If you don't have the time or the idea of how to design a questionnaire, you can browse through the ready-made examples of questionnaires and create a survey from a template. There are different questionnaires for website evaluation, education administration purposes, contact forms, event organisation forms, etc. You can take a look at each template in the preview. Once you have decided on a template, click on it and, if necessary, change the internal and published name of the survey.
To create a survey (a copy of the template), click on the next button. In the questionnaire editor, you can edit, move, delete, etc. the questions as you wish.
3. My Surveys
In case you have already created a few surveys and you want to repeat your existing survey (e.g. you run the same survey every year), click on the 'Create survey' button and select the 'My 1KA surveys' option. A drop-down list of all your surveys will appear in the window. Select the survey you want to copy and click on the 'Next' button. A copy of your selected survey will be created.
4. Text Import
In the interface for creating a new survey, there is an option to 'Import text'. The interface has basic information about the survey at the top, where you can name the survey and save it in a folder (if you have folders enabled). More >>
5. .1ka File Import
In the interface for creating a new survey, there is an option to import a '.1ka file', where you can transfer a survey you have previously exported from 1KA and saved on your computer back to 1KA. By clicking on the button, you can select a survey or archive file with the extension .1ka on your computer and import it into 1KA. You can import just the questionnaire, or you can import the questionnaire with the data. This functionality is most commonly used when transferring a survey from one 1KA domain to another 1KA domain. More>>
One Click Survey Creation
In the 'My surveys' directory (link is accessible to logged in users), users can enable the option 'ONECLICK Creation' in the 'SETTINGS' - 'User settings' tab (link is accessible to logged in users). Once enabled, you will see the 'Oneclick create' button in the 'My surveys' tab, which allows you to create a survey with one click, which will be displayed in the editing view. You can subsequently change the name of the survey in 'EDIT' - 'Settings' - 'Basic info' - 'Language settings'.
Related content:
Video Guide: Simple Survey