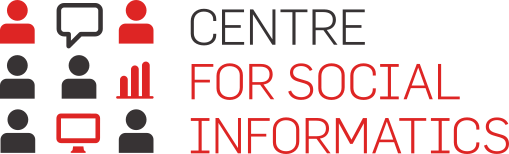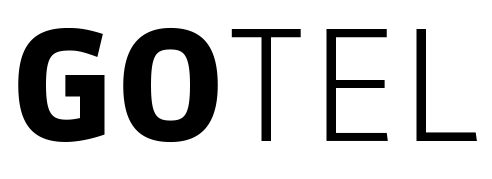In this guide you will find different ways that the 1KA tool offers to design or lay out your questions. From drop-down lists to tables. Below you will find first a list of question layouts, followed by descriptions and examples.
Clicking on a specific item from the list will take you to the desired content.
- Vertical Layout
- Vertical - Text on the Left Layout
- Horizontal Beside Question Layout
- Horizontal Below Question Layout
- Dropdown Layout
- Image Type of Question Layout
- Visual Analog Scale (VAS) Question Type
- Image Hotspot Layout
- Conformation Layout
- Classic Table Layout
- Double Grid Table Layout
- Semantic Differential Layout
- One Against Another
- MaxDiffSI
- Yes/No Table
1. Vertical Layout
The vertical question layout is available for the following question types: Categories - Single Answer, Categories - Multiple Answers, and Text.
To set this layout, go to the question settings on the right side under the 'Basic' tab and select 'Vertical' for the 'Layout' option.
2. Vertical - Text on the Left Layout
The vertical question layout with text left is available for the following question types: Categories - Single Answer and Categories - Multiple Answers.
To set this layout, go to the question settings on the right side under the 'Basic' tab and select 'Vertical - Text Left' for the 'Layout' option. This layout shifts the text completely to the left side compared to the standard vertical option.
3. Horizontal Beside Question Layout
The horizontal question layout next to the question is available for the following question types: Categories - Single Answer, Categories - Multiple Answers, Text, and Number.
To set this layout, go to the question settings on the right side under the 'Basic' tab and select 'Horizontal - Next to Question' for the 'Layout' option.
4. Horizontal Below Question Layout
The horizontal question layout below the question is available for the following question types: Categories - Single Answer, Categories - Multiple Answers, Text, and Number.
To set this layout, go to the question settings on the right side under the 'Basic' tab and select 'Horizontal - Below Question' for the 'Layout' option.
5. Dropdown Layout
By using the 'Categories - one answer' (drop-down menu) type of questions, we enable the respondents to choose one answer between several possible answers (categories). The answers are presented in the form of a drop-down menu instead of buttons. It is advisable to consider the possibility that we did not anticipate all possible responses/answers and, if necessary, add the category 'other' to the question, but with this type of question we can not enable the answer 'other' semi-open type in order for respondents to write their answers.
6. Image Type of Question Layout
The 'Category – Single answer' and 'Table - Single answer' question types enable the use of image layout. With this layout, you can present the question graphically. You can choose the 'Image type' layout in the 'Basic' tab of the question settings, next to the 'Layout' option in the question editor. Additional settings will be available at the bottom of the settings menu:
- Type of image: you can choose between a star, thumb, smiley, heart, flag or user.
- Number of answers: select the number of possible answers (number of stars, thumbs, smiley faces, hearts, flags or users).
If desired, you can use a similar layout type, the Visual Analog Scale (VAS), for your graphical question display. This layout allows responses to be displayed on a scale with various visual responses (emoticons). In this type of layout, the emoticons can also be of different colors.
To set this layout, select the VAS option in your question settings to enable the visual representation of answers.
7. Visual Analog Scale (VAS) Question Type
You can include the 'Visual Analog Scale' question type in your questionnaire, which can be found among the layout options for the 'Categories - Single Answer' question type. The Visual Analog Scale (VAS) allows responses to be displayed on a scale using visual representations (emoticons).
To set up this question:
- Add a 'Categories - Single Answer' question to your questionnaire.
- In the question settings on the right side, under the 'Basic' tab, select 'Visual Analog Scale' for the 'Layout' option.
- An additional setting for 'Number of Responses' will appear on the right, where you can choose between 2 and 7 responses.
Example:
This setup allows you to visually represent the responses on a scale, enhancing the engagement and understanding of the respondents.
8. Image Hotspot Layout
You can include the 'Image Hotspot' question type in the questionnaire, which can be found among the layout formats for the 'Categories - Single answer', 'Categories - Multiple answers' and 'Table - Single answer' question types. The question allows the question to be set in the form of an image and the respondent answers by marking one or more points or areas on the image.
Setting up an Image Hotspot question:
- To create a Hotspot question, first select the 'Categories - Single answer' from the set of all questions.
- On the right hand side of the question settings under 'Layout', select 'Image Hotspot'.
- Upload an image using the icon that appears within the question.
- In the question settings, the 'Add a region' button appears (under Regions - Answers).
- This will open the edit zone window where you can use the left mouse click to highlight the region in the image. You can use the right mouse click to delete the region points you have already entered. By holding down the left mouse button, you can move the already entered region points. When you are happy with the region you have created, enter a name for the region and click 'Confirm'. You can add multiple regions.
Additional settings:
- Color of selected region: specify how the region selected by the respondent should be colored.
- Illumination: select the type of illumination or the way the regions are visible or invisible to the respondents.
- Always: all set regions are visible;
- On mouseover: the region is highlighted when the mouse is hovered over the region.
- Hint: select the options for displaying hints (answers) with the names of the regions.
- Show on mouseover: the hint is visible when hovering over the region;
- Hide: the hint (answer or region name) is not visible.
Example of a survey using Image Hotspot >>
9. Confirmation Layout
The 'Confirmation' Layout is used to verify whether the respondent has correctly entered the data previously provided in the survey. It is typically used for cases where it is important for the respondent to input information accurately, such as email addresses, phone numbers, or other sensitive data. This option can also be selected among the layouts, allowing the respondent to confirm their choice (e.g., registration, response, etc.).
10. Classic Table Layout
The basic and default table layout allows us to create a standard table with a customizable number of columns and rows appearing beneath the question. This table layout is used when no specific customization is required, and a straightforward response from the respondent can be effectively captured using the classic version of a single-answer table.
11. Double Grid Table Layout
A 'Double Grid'' table is useful if you want the respondent to answer the same set of questions by two different criteria, for example importance and satisfaction. Create it in the 'EDIT' – 'Questionnaire' tab from the menu on the left (click on the blue '+'). In the list of All questions that opens, under the category 'Single answer tables', select 'Double grid table'.
When editing the question, you can specify the subheading of each scale in the right-hand side menu, in the '1st table subtitle' and '2nd table subtitle' input boxes in the 'Answers' section. Under these subheadings, you enter the values of each category in the table, e.g. from 1 to 5.
Example: you want to know how satisfied respondents are with the design and quality of different products. You would write 'How satisfied are you with ...' in the text of the question, '... with the design?' in the subheading of Table 1 and '... with the quality?' in the subheading of Table 2. For both sub-tables (columns), mark the values from 1 to 5 and write the names of the products in the rows.
Example of a survey with double grid table >>
12. Semantic Differential Layout
The semantic differential is a bipolar evaluation scale, with two opposing adjectives or response values on each side of the scale, e.g. happy/sad, very attractive/not attractive at all, very likely/not likely at all, etc. The semantic differential can be used to measure the respondent's attitude towards ideas, concepts, things, people and events.
Semantic differential as a table
To create a semantic differential in the 1KA tool, when editing a questionnaire, click on 'Add question' in the 'EDIT' – 'Questionnaire' tab (or on the plus sign in the menu on the left) and select 'Single answer tables - Semantic differential'. Enter the corresponding opposite adjectives on the left and right side of the radio buttons.
An example of a survey using a semantic differential >>
13. One Against Another
In the 'EDIT' – 'Questionnaire' tab, when editing 'Table - Single Answer' questions, you can select the 'One Option Against Another' layout. This approach is used to compare two different options and determine which option respondents prefer or find more important.
To create a 'One Option Against Another' table:
- Enter a 'Table - Single Answer' question type.
- On the right side in the question settings, under the 'Layout' option, select 'One Option Against Another'.
- The table will transform into two columns separated by the word ‘or’ in the middle, with each column containing one of the options that respondents can choose between.
Example:
14. MaxDiffSI
In the 'EDIT' - 'Questionnaire' tab, you can select the Max-Diff layout when editing 'Table - Single answer' question types. The Max-Diff table is an approach used when you want to find out the preference/importance of several different factors (e.g. purchase of a new mobile phone, brand image, product features). This approach is mainly used in marketing research.
The Max-Diff table is created by first adding the usual 'Table - Single answer' question type and then selecting 'MaxDiff' in the question settings on the right-hand side when setting up the question. The table will be transformed so that the answers (e.g. factors, attributes) are in the middle of the table and the left and rightmost categories are where the respondent will use the radio button to select the answer/factor/attribute that is most or least important to them.
By default, the category outliers are named 'Most important' and 'Least important', but you can rename the category by clicking on the category name.
Example of a survey with a MaxDiff question type >>
15. Yes/No Table
In the 'EDIT' – 'Questionnaire' tab, when editing 'Table - Single Answer' questions, you can select the 'Yes/No Table' layout. This layout is useful for determining if respondents have used certain functions, are familiar with specific applications, or agree with certain statements. It provides a clear and straightforward overview of the respondent's choices.
To create a 'Yes/No Table':
- Enter a 'Table - Single Answer' question type.
- In the question settings on the right side, under the 'Layout' option, select 'Yes/No Table'.
- The table will transform into two columns, one under the word 'No' and the other under 'Yes'.