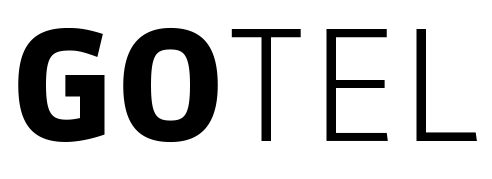V tem priročniku boste našli različne načine, ki jih ponuja orodje 1KA za oblikovanje oz. postavitev vprašanj. Od spustnega seznama do tabel. V nadaljevanju se najprej nahaja seznam postavitev vprašanj, pod njim pa opisi ter primeri.
Po kliku na določeno stvar iz seznama se boste premaknili na željeno vsebino.
- Navpično
- Navpično - tekst levo
- Vodoravno ob vprašanju
- Vodoravno pod vprašanjem
- Roleta
- Izberite s seznama
- Povleci-spusti (Drag and Drop)
- Slikovni tip
- Vizualna Analogna Skala
- Image Hot Spot
- Potrditev
- Klasična tabela
- Dvojna tabela
- Tabela diferencial
- Ena možnost proti drugi
- MaxDiff
- Tabela DA/NE
1. Navpično
Navpična postavitev vprašanja je na voljo pri tipih vprašanja Kategorije - en odgovor, Kategorije - več odgovorov in Besedilo.
Ta način postavitve vprašanja nastavite tako, da v nastavitvah vprašanja na desni strani v zavihku ‘Osnovno’ pri možnosti 'Postavitev' izberete ‘Navpično’.
2. Navpično - tekst levo
Postavitev vprašanja ‘Navpično - tekst levo’ je na voljo pri tipih vprašanja Kategorije - en odgovor in Kategorije - več odgovorov.
Ta način postavitve vprašanja nastavite tako, da v nastavitvah vprašanja na desni strani v zavihku ‘Osnovno’ pri možnosti 'Postavitev' izberete ‘Navpično - tekst levo’, kar v primerjavi z možnostjo navpično pomakne tekst popolnoma na levo stran.
3. Vodoravno ob vprašanju
Postavitev vprašanja ‘Vodoravno ob vprašanju’ je na voljo pri tipih vprašanja Kategorije - en odgovor, Kategorije - več odgovorov, Besedilo in Število.
Ta način postavitve vprašanja nastavite tako, da v nastavitvah vprašanja na desni strani v zavihku ‘Osnovno’ pri možnosti 'Postavitev' izberete ‘Vodoravno ob vprašanju’.
4. Vodoravno pod vprašanjem
Postavitev vprašanja ‘Vodoravno pod vprašanjem’ je na voljo pri tipih vprašanja Kategorije - en odgovor, Kategorije - več odgovorov, Besedilo in Število.
Ta način postavitve vprašanja nastavite tako, da v nastavitvah vprašanja na desni strani v zavihku ‘Osnovno’ pri možnosti 'Postavitev' izberete ‘Vodoravno pod vprašanjem’.
5. Roleta
Pri vprašanjih tipa kategorije - en odgovor in tabela - en odgovor lahko izberemo tip postavitve roleta.
Ta način postavitve vprašanja nastavite tako, da v nastavitvah vprašanja na desni strani v zavihku ‘Osnovno’ pri možnosti 'Postavitev' izberete ‘Roleta’.
Roleta pri vprašanju tipa kategorije - en odgovor
Odgovori so namesto v obliki gumbov predstavljeni v obliki spustnega seznama oziroma rolete. Respondent na vprašanje odgovori tako da iz spustnega seznama/rolete ki se pojavi pod vprašanjem izbere svoj željeni odgovor.
Roleta pri vprašanju tipa tabela - en odgovor
Odgovori so namesto v obliki gumbov predstavljeni v obliki spustnega seznama oziroma rolete. Respondent na vprašanje odgovori tako da pri vsakem podvprašanju iz spustnega seznama/rolete ki se pojavi izbere svoj željeni odgovor.
6. Izberite s seznama
Pri tipu vprašanj 'Kategorije - en odgovor' in 'Kategorije - več odgovorov' lahko spremenite postavitev, da se odgovori prikažejo v obliki seznama.
V nastavitvah vprašanja pri možnosti 'Postavitev' izberete 'Izberite s seznama', pri tem pa se vam pod 'Odgovori' odprejo dodatne možnosti nastavitev:
- 'Število vidnih odgovorov v seznamu';
- 'Prva vrstica', kjer lahko izbirate način prikaza prve vrstice: brez, prazno, 'Izberite…'.
Primer ankete s tipom vprašanja kategorije - en odgovor v obliki seznama >>
7. Povleci-spusti (Drag and Drop)
Pri vprašanjih tipa kategorije - en odgovor, kategorije - več odgovorov, tabela - en odgovor in tabela - več odgovorov lahko izberemo tip postavitve povleci-spusti. V nastavitvah vprašanja, na desni strani, v zavihku 'Osnovno' pri postavitvi izberemo 'povleci-spusti'.
Povleci-spusti pri vprašanju tipa kategorije - en odgovor
Respondent na vprašanje odgovori tako, da z dvojnim klikom na odgovor, prestavi ali pa z miško povleče, odgovor iz levega stolpca v desnega in tam spusti. Pri vprašanju kategorija en odgovor lahko v desni stolpec povleče samo en odgovor. Če respondent v desni stolpec povleče drug odgovor, se bo ta zamenjal. Respondent lahko odgovor iz desnega stolpca prenese tudi nazaj v levi stolpec.
Povleci-spusti pri vprašanju tipa kategorije - več odgovorov
Respondent na vprašanje odgovori tako, da z miško povleče odgovore iz levega stolpca v desnega in tam spusti, oziroma uporabi dvojni klik na odgovor. Pri vprašanju kategorija več odgovorov lahko v desni stolpec povleče več odgovorov. Respondent lahko odgovor iz desnega stolpca prenese tudi nazaj v levi stolpec.
Povleci-spusti pri vprašanju tipa tabela - en odgovor
Respondent na vprašanje odgovori tako, da z miško povleče odgovor iz levega stolpca v ustrezno kategorijo na desni strani. V posamezno kategorijo na desni strani lahko povleče več odgovorov. Respondent lahko odgovor iz desnega stolpca prenese tudi nazaj v levi stolpec. Odgovore lahko prenaša iz ene kategorije v drugo.
Povleci-spusti pri vprašanju tipa tabela - več odgovorov
Respondent na vprašanje odgovori tako, da z miško povleče odgovor iz levega stolpca v ustrezno kategorijo na desni strani. Pri tem lahko isti odgovor povleče v več različnih kategorij. V posamezno kategorijo na desni strani lahko povleče več odgovorov. Če želi respondent odstraniti odgovor iz kategorije na desni strani, to stori z dvojnim klikom na odgovor.
Pri uporabi postavitve povleci-spusti pri tabelah (en odgovor in več odgovorov) lahko določite obliko prikaza odgovorov v obliki okvirjev (privzeto) ali škatel.
Primer ankete z vprašanji s postavitvijo povleci-spusti >>
8. Slikovni tip
Pri vprašanju tipa 'kategorije - en odgovor' in 'tabele en odgovor' lahko izberemo slikovni tip postavitve in tako vprašanje prikažemo tudi grafično. V nastavitvah vprašanja, na desni strani, v zavihku 'Osnovno', pri postavitvi izberemo 'Slikovni tip'. Spodaj pod 'Odgovori' se prikažejo dodatne nastavitve:
- Vrste slikovnih tipov: izberemo lahko vrsto slikovnega tipa: zvezda, palec, smeško, srce, zastavica ali striček.
- Število odgovorov: določimo lahko število odgovorov (število zvezd, palcev, smeškov, src, zastavic ali stričkov).
Primer ankete z uporabo slikovnega tipa vprašanj >>
Če želite lahko za svoj grafičen prikaz vprašanja uporabite tudi podoben tip postavitve Vizualna Analogna Skala (VAS), ki omogoča prikaz odgovorov na lestvici v obliki različnih vizualnih odgovorov (emotikonov). Pri tej vrsti postavitve so lahko emotikoni tudi različnih barv.
9. Vizualna Analogna Skala
V vprašalnik lahko vključite tip vprašanja 'vizualna analogna skala', ki ga najdete med oblikami postavitve pri vprašanju tipa 'kategorije - en odgovor'.
Vizualna analogna skala (VAS) omogoča prikaz odgovorov na lestvici v obliki vizualnih odgovorov (emotikonov).
Vprašanje postavimo tako, da v vprašalnik postavimo vprašanje tipa 'kategorije – en odgovor'. V nastavitvah vprašanja na desni strani, v zavihku 'Osnovno', pri nastavitvi 'Postavitev' izberemo možnost 'Vizualna analogna skala'.
V nastavitvah vprašanja, na desni, se nam dodatno prikaže nastavitev 'Število odgovorov', kjer lahko izbirate med 2 in 7 odgovori.
Primer ankete z uporabo vprašanja vizualna analogna skala >>
Če želite lahko za svoj grafičen prikaz vprašanja uporabite tudi podoben tip postavitve Slikovni Tip, ki omogoča prikaz odgovorov na lestvici v obliki več vrst slikovnega tipa in prilagodljivo število odgovorov.
10. Image Hot Spot
V vprašalnik lahko vključite tip vprašanja 'Image Hotspot', ki ga najdete med oblikami postavitve pri vprašanjih tipa 'kategorije - en odgovor', 'kategorije - več odgovorov' in 'tabela - en odgovor'. Vprašanje omogoča postavitev vprašanja v obliki slike, respondent pa odgovarja tako, da označi eno ali več točk oz. območij na sliki.
Postavitev vprašanja Image Hotspot:
- Vprašanje ustvarite tako, da najprej v naboru vseh vprašanj izberete tip vprašanja 'kategorije en odgovor'.
- Na desni strani v nastavitvah vprašanja pri 'Postavitev' izberete 'Image Hotspot'.
- Preko ikone, ki se prikaže znotraj vprašanja, naložite sliko.
- V nastavitvah vprašanja se pojavi gumb 'Dodaj območje' (pod Območja - Odgovori).
- Odpre se vam okno za urejanje območij, kjer lahko z uporabo levega klika na miški označite območje na sliki. Z uporabo desnega klika na miški lahko izbrišete že vnesene točke območja. S pridržanjem levega gumba na miški lahko premikate že vnesene točke območja. Ko ste zadovoljni z oblikovanim območjem, vpišete ime območje in kliknete 'Potrdi'. Dodate lahko več območij.
Dodatne nastavitve:
- Barva izbranega območja: določite, kako naj se obarva območje, ki ga izbere respondent.
- Osvetljevanje: izberite tip osvetlitve oz. način, kako so območja vidna ali nevidna respondentom.
- Vedno: vsa nastavljena območja so vidna;
- Ob mouseover: območje se obarva, ko se z miško postavimo nad območje.
- Namig: izberite možnosti prikazovanja namigov (odgovorov) z imeni območij.
- Prikaži ob mouseover: namig je viden, ko se z miško postavimo nad območje;
- Skrij: namig (odgovor oz. ime območja) ni viden.
Primer ankete z uporabo vprašanja Image Hotspot >>
11. Potrditev
Tip vprašanja ‘Potrditev’ se uporablja za preverjanje, ali je respondent pravilno vnesel podatke, ki jih je že prej vnesel v anketo. Običajno se uporablja na primerih, kjer je pomembno, da respondent vnese podatke pravilno, kot so e-poštni naslovi, telefonske številke ali druge občutljive informacije. To možnost lahko izberemo tudi med postavitvami, kar nam omogoči da respondentu damo možnost da potrdi svojo izbiro (prijave, odgovora…).
12. Klasična tabela
Je osnovna in privzeta postavitev tabele ki nam omogoča ustvariti navadno tabelo z poljubnim številom stolpcev in vrstic ki se pojavijo pod našim vprašanjem. To postavitev tabele uporabljamo takrat ko ne potrebujemo ničesar bolj specifičnega in je zadovoljiv odgovor respondenta lahko podan že v klasični verziji tabele z enim odgovorom.
13. Dvojna tabela
Je tip vprašanja in hkrati možna postavitev pri tipu vprašanja ‘Tabela - en odgovor’. Postavitev ‘Dvojna Tabela’ omogoča respondentom izbiro dveh meril oziroma kriterijev, ki se nahajajo v glavi stolpca, na podlagi katerega anketiranci ocenjujejo postavke oziroma teme, ki se nahajajo na levi strani. Ta postavitev je najbolj priročna način za prikaz vprašanj, kjer imajo različne teme enake možne odgovore.
Kot primer takega vprašanja lahko damo zadovoljstvo s spletno stranjo. Tako lahko na primer dobimo vpogled v zadovoljstvo uporabnikov istočasno za na primer obliko in uporabnostjo za več različnih spletnih strani.
14. Tabela diferencial
Semantični diferencial je bipolarna ocenjevalna lestvica, kjer sta na vsaki strani lestvice nasprotujoča si pridevnika oz. vrednosti odgovorov, npr. vesel/žalosten, zelo privlačno/sploh ni privlačno, zelo verjetno/sploh ni verjetno ipd. S semantičnim diferencialom lahko merimo respondentov odnos do idej, konceptov, stvari, ljudi in dogodkov.
Semantični diferencial kot tabela
Semantični diferencial v orodju 1KA ustvarimo tako, da pri urejanju vprašalnika v zavihku 'UREJANJE' – 'Vprašalnik' kliknemo na 'Dodaj vprašanje' ali na plus, v meniju na levi in izberemo 'Tabele en odgovor – Tabela diferencial'. Na levo in desno stran izbirnih gumbov vpišemo ustrezna nasprotujoča si pridevnika.
Primer ankete z uporabo semantičnega diferenciala >>
15. Ena možnost proti drugi
V zavihku 'UREJANJE' – 'Vprašalnik' lahko pri urejanju vprašanj tipa 'Tabela – en odgovor' izberemo postavitev Ena možnost proti drugi. Ena možnost proti drugi je pristop, ki ga uporabimo, ko želimo primerjati med sabo dve različni možnosti in ugotoviti katera od naštetih možnosti je respondentom bolj preferenčna/pomembna.
Tabelo Ena možnost proti drugi ustvarimo tako, da najprej vnesemo običajen tip vprašanja 'Tabela - en odgovor' in na desni strani v nastavitvah vprašanja pri postavitvi izberemo ‘Ena možnost proti drugi’. Tabela se bo preoblikovala v dva stolpca ločena z besedo ‘ali’ v sredini, pri čemer bo v vsakem stolpcu ena od izbranih vrednosti za katero se lahko respondent odloči.
16. MaxDiff
V zavihku 'UREJANJE' – 'Vprašalnik' lahko pri urejanju vprašanj tipa 'Tabela – en odgovor' izberemo postavitev Max-Diff. Tabela Max-Diff je pristop, ki ga uporabimo, ko želimo ugotoviti preferenčnost/pomembnost več različnih dejavnikov (npr. nakup novega mobilnega telefona, podoba blagovne znamke, značilnosti izdelka). Ta pristop se uporablja predvsem v marketinških raziskavah.
Tabelo Max-Diff ustvarimo tako, da najprej vnesemo običajen tip vprašanja 'Tabela - en odgovor' in na desni strani v nastavitvah vprašanja pri postavitvi izberemo 'MaxDiff'. Tabela se bo preoblikovala, tako da bodo na sredini tabele odgovori (npr. dejavniki, lastnosti), levo in desno pa skrajni kategoriji, kjer bo respondent s pomočjo radio gumba izbral odgovor/dejavnik/lastnost, ki mu je najbolj oz. najmanj pomembna.
Privzeto sta skrajni vrednosti kategorij poimenovani kot 'Najbolj pomemben' in 'Najmanj pomemben', s klikom na ime kategorije pa lahko to poljubno preimenujete.
Primer ankete z vprašanjem MaxDiff >>
17. Tabela DA/NE
V zavihku 'UREJANJE' – 'Vprašalnik' lahko pri urejanju vprašanj tipa 'Tabela – en odgovor' izberemo postavitev Tabela DA/NE. Tabela DA/NE je pristop, ki ga lahko uporabimo, ko želimo izvedeti ali je respondent že uporabljal določene funkcije, ali pozna izbrane aplikacije, ali se strinja z danimi trditvami… Je zelo raznolika postavitev ki nam omogoča jasen in preprost pregled nad izbirami respondenta.
Tabelo DA/NE ustvarimo tako, da najprej vnesemo običajen tip vprašanja 'Tabela - en odgovor' in na desni strani v nastavitvah vprašanja pri postavitvi izberemo ‘Tabela DA/NE’. Tabela se bo preoblikovala v dva stolpca, eden pod besedo ‘Ne’ in drug pod besedo ‘Da’.