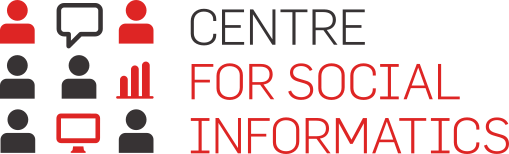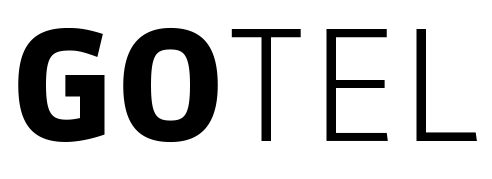This problem does not exist if you export the data from 1KA in Excel (xls) format. However, if you first export the data in CSV format and then open it in Excel, the open responses may not be displayed in full.
This is a limitation of the Microsoft Excel software (version 2007 and above), which can be circumvented with a few settings.
1. You have two options (if the first one doesn't work, try the second):
- In the ‘DATA’ – ‘Export’ – ‘CSV’ tab, perform an export (the separator character should be set to a semicolon) and save the file to a local disk.
- In the ‘DATA’ – ‘Export’ – ‘Text file’ tab, export the text file and save it to the local disk.
2. Open MS Excel with a blank document.
3 In Excel, select the Data tab and click on the From text icon. Then find the data file you downloaded in step 1 on disk, select it and click on the Import button.
4. The Text import wizard opens in a pop-up window with 3 steps:
- In the Original data type section, select Delimited. You continue to the next step by clicking Next.
- In the Delimiters section, select only the semicolon. Continue to the next step - Next.
- In the Data preview section, select all columns. You can select the first column first, then hold down the SHIFT key while clicking on the last column to select all columns at once. Set the format of the columns in the Column data format section to Text. Click Finish.
5. A pop-up window will open asking you where you want to import the data. The default option is Existing worksheet, which you confirm by clicking OK.
You have now imported the data into a blank Excel file in a way that does not limit the number of characters in open questions.
The functionality is available for users of the 2KA and 3KA packages for individuals, and for users of the business packages for groups.
- Export
- Video guide: Exporting Data to SPSS and Excel