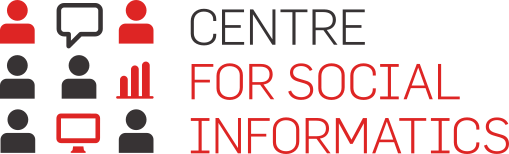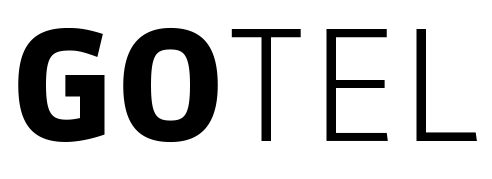In the 'EDIT' - 'Questionnaire' tab, you can set quotas or limits on the number of respondents for the whole survey or for a single answer. Quotas can be used if you only want to collect responses from a certain number of specific groups, e.g. by gender, age, region, or in cases where you are using 1KA to let people register for events or workshops where you have certain limits, e.g. a maximum of 40 people can register for each workshop.
Quotas or response limits can be added in different ways.
Example: Our survey is used as a registration for an event where different workshops will be held and each workshop can have a maximum of 40 participants.
A) Set the quota by clicking on the icon to add a condition to display the category (*IF)
- For a category (e.g. name of workshop) that you want to hide from respondents when the quota (e.g. 40) is reached, click on the right side of the category on the icon to add a condition to show the category (*IF);
- In the window that opens, select the 'Quota' option in the 'Select Variable' box;
- Click on the 'pencil' icon and a new window will open;
- In the 'Select Variable' box in the second window, select the appropriate answer (workshop name) and click 'Confirm';
- Change the operator in the dropdown to less than or equal to (<=) and enter the quota in the empty field, i.e. the maximum number of respondents who can select this answer, in our case 40 (we enter one less than the desired quota, i.e. 39). This specifies that the category will be displayed as long as the number of respondents selecting this answer is less than or equal to 40; Click 'Confirm'.
- When we close the question editor, the answers or categories for which we have set a quota will display an asterisk and the quota formula on the right-hand side;
- Once 40 respondents have selected a particular answer and the quota has been met, that answer can no longer be selected (it will not be displayed to respondents).
B) Determine the quota by using the validation functionality
- Click on the toolbar of the question where you want to set the quota and select the 'Validation' tab on the right hand side in the question settings;
- Click on 'New validation';
- First, we need to add a condition that the answer for which we are setting the quota is selected. In the 'Select variable' box, select the variable for which you are editing the validation and then select the corresponding answer (workshop name). Then set the quota by clicking AND below. In the second 'Select variable' box, select the 'Quota' option;
- Click on the 'pencil' icon and a new window will open;
- In the 'Select Variable' box in the second window, select the appropriate answer (workshop name) and click 'Confirm';
- Change the operator in the dropdown to less than or equal to (<=) and enter the quota in the empty field, i.e. the maximum number of respondents who can select this answer, in our case 40 (we enter one less than the desired quota, i.e. 39). This specifies that the category will be displayed as long as the number of respondents selecting this answer is less than or equal to 40; Click 'Close'.
- Choose the alert type: soft reminder (the respondent will be warned that the workshop is fully booked, but will still be able to select this answer), hard reminder (the respondent will not be able to select this answer, as the application will not let them proceed);
- In the Alert text field you can enter an alert to be displayed to the respondent when the quota is reached, e.g. "All places for Workshop 1 are filled. Please choose another workshop.";
- When you close the question editor, 'Validation' will be displayed in the question toolbar to warn you that you have set quotas or limits for this question;
- Once 40 respondents have selected an answer and the quota has been met, a warning will be displayed to the respondents when that answer is selected (the answer will still be displayed).
Example: we want 100 respondents to complete the survey, then the survey should be closed.
C) Adding quotas according to the status of the survey
- In the set of all question types, under 'Advanced Features', select 'Quota'. This will open a pop-up window for editing the quota;
- In the window that opens, in the 'Select Variable' box, select the appropriate status (Status 1 - 6, Valid answers, All answers. More >>) and click 'Confirm'. In our example, we select 'Valid Answers';
- From the left side menu, insert a condition (IF) and move all the questions in the survey that you want to be displayed only to a certain number of respondents inside the condition (drag the ENDIF tag after the last question in the survey);
- Click on edit condition and in the 'Select variable' field select the quota defined earlier, which is named QU1 by default;
- Change the calculus operator to less than or equal to (<=) and enter the quota in the blank field, i.e. the maximum number of respondents to complete the survey, in our case 100. This specifies that the survey will be available for completion as long as the number of respondents who have completed the survey (valid units) is less than or equal to 100.
You can also use the following advanced options when editing quotas:
- Using the vertical double-headed arrow icon to the left of the variables, you can change the order of the variables by clicking on the icon with the mouse and dragging the question to the desired position. Or you can remove a variable from the quota by clicking on the bin icon;
- On the left and on the right side of each variable are blue icons in the shape of '+' and '-' characters, which can be used to add or edit brackets to ensure the correct order in the case of more complex quotas;
- In the bottom left corner ('Name') you can rename the quota.
The functionality is only available for users of the 3KA package for individuals, and for users of the business packages for groups.