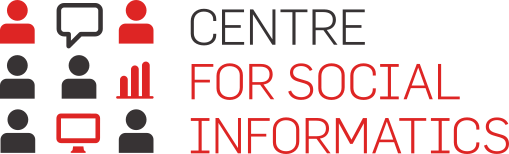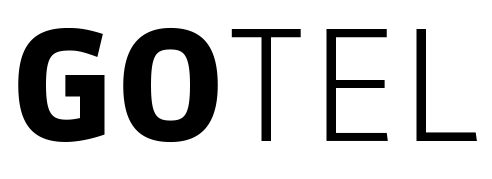Below is a description of how you can add and manage comments in 1KA, how survey editors add comments and how respondents add comments.
1. Comment settings
To enable comments, go to the 'EDIT' – 'Settings' – 'Comments' tab. You can also access comments by clicking on the dialog box via the blue icon on the right (under your profile name) or in 'TEST' – 'Comments'.
In the comment settings, we have the option to turn on comments:
- general editor comments,
- editor comments for each question,
- general comments of respondents in the test survey,
- respondent comments for each question in the test survey.
By clicking on the 'Show advanced settings' button, you can also set the default settings for the preview and test input, the input field for authors' comments on the survey, the notes for each question in the comments tab, the input field for authors' comments on each question, an additional window under the questions for respondents' comments, additional settings for respondents' comments and the comments in general. After selecting the settings, you should always click the 'Save changes' button. In this section, you can also delete all comments from your survey.
In the 'MY SURVEYS' - 'SETTINGS' - 'User settings' tab, users can set comments to be on by default when creating a new survey. More >>
2. Adding comments
Comments can be added in the test view of the survey, which can be accessed via the blue icon (screen with the letter T) to the right of the survey URL at the top of the screen and in the 'TEST' – 'Diagnostics' tab.
Depending on your settings, you will see boxes to enter comments: either under each question or for the whole survey. If you want comments from the respondents, you need to provide them with the URL of the test view of the survey. Editors can add comments to questions in the 'EDIT' – 'Questionnaire' tab. Under a question, condition or block, click 'Add comment', write your comment in the box and click 'Comment'.
3. Viewing comments
To see the comments on the survey, click on the 'TEST' – 'Comments' tab. You can also access the comments by clicking on the speech bubble icon located on the right hand side under your profile name.
You will see all the questions that have comments, with editors' comments on the left and respondents' comments on the right. You can edit and correct questions in the interface by simply clicking on them. You can also reply to comments here. Once the comments have been reviewed and possibly taken into account, you can 'Resolve' them to hide them from the default view of only unresolved comments.
The functionality is available for users of the 3KA package for individuals, and for users of the business packages for groups.