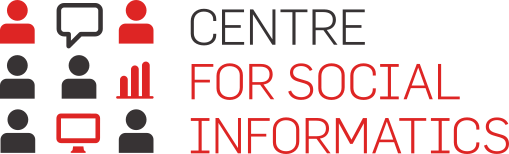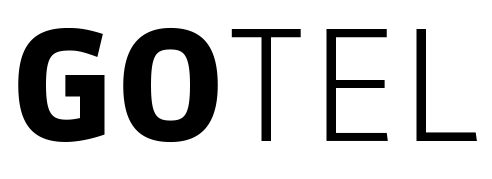Conditions or branches (IFs) are used to ensure that only certain people answer certain questions. You can also set multiple conditions for a question or set of questions, grouping and nesting them.
1. Basic conditions
Basic conditions can be set for one or more questions, where the condition specifies the answer to one of the preceding questions or a combination of several answers. Alternatively, conditions can be set so that they are determined by random grouping or computations.
You can set the conditions while editing the questionnaire in the 'EDIT' - 'Questionnaire' tab:
- Click on the blue IF icon located in the left side menu.
- Move the start of the condition before the first question that you want only certain respondents to see (but after the question on which you will base the condition).
- Select the variable that will be the basis for the selection in the drop-down menu.
- In the next drop-down you can also change the way the condition is calculated: equal (=), not equal (≠), greater (>), greater than or equal to (=>) less than (<) and less than or equal to (<=).
- On the right, you then select (categories/answers) or enter (if it is an open question) the value for which you want the questions in the condition to appear for respondents.
- Finally, move 'ENDIF' after the last question that you want to be included in the condition (to be answered only by the respondents who match the condition you have set).
Example: if you want all those who answer NO to the first question (Q1) to skip to the end of the survey:
- Set the start of the condition ('IF') after the first question Q1.
- Set the end of the condition ('ENDIF') after the last question or before the conclusion.
- Set question Q1 as the base question for selection and the value of the condition to YES in this case. Leave the calculation operator set to the default value equal to (=).
Example of a survey with a basic condition >>
2. Follow-up conditions for the display of another question
- A follow-up condition on a question with categories intuitively and automatically creates a condition for the next question.
- By clicking on the IF→ icon, you can specify any category/answer as a condition for displaying another (usually the next) question.
Example: if you want question Q2 to be displayed if the first category, e.g. the answer YES, of question Q1 is selected:
- Start editing question Q1 and click on the IF→ icon next to the desired answer category ('YES').
- Immediately after question Q1, a new question will be inserted which will only appear for respondents who select the first category (answer 'YES') of Q1.
Example of a survey with a follow-up condition >>
3. Internal conditions - conditions for sub-questions and possible answers
- A condition does not have to apply to the whole question - you can also restrict the display of individual sub-questions (tables) or possible answers (categories).
- By clicking on the IF* icon, you place a condition on that category, i.e. you specify when that category is displayed. When you close the question editor, the answers or categories for which you have set a condition will display the condition you have set on the right-hand side.
Example: If you want the second question (Q2), where respondents rate the usefulness on a scale of 1 to 5, to show only the categories that respondents selected in the first question:
- Start editing question Q2 and click on the IF* icon next to the first statement.
- In the window that opens, you select question Q1 as the basis for the condition. You select the corresponding category as the value of the condition and leave the calculation operator set to the default value equal (=).
Example of a survey with internal conditions >>
4. Multi-criteria conditions
You can define more than 1 criterion for each of the basic and internal conditions:
- In the editing of a condition, you first create the first criterion by defining a variable and a value as the basis for selection, as described in points 1 and 2 respectively.
- You will then see an additional option at the bottom 'Add next condition';
- If you want the condition to be met if any of the criteria apply (i.e. it is sufficient that only one criterion is satisfied), click on 'OR'.
- If, on the other hand, you only want the condition to be met only if all the criteria of the condition are met, click 'AND'.
- You can also use the 'OR NOT' and 'AND NOT' options in case you want to set the condition to be met when it does not match the set criteria.
- On the left ('Brackets') and right ('Brackets') of each variable are icons in the form of '+' and '-' characters, which can be used to edit the brackets to ensure the correct order of computational operations for complex sets of condition criteria.
Example: you only want to show the third question (Q3) to those who answered YES to the first (Q1) or second (Q2) question:
- Set the start of the condition ('IF') after the second question (Q2):
- Set the end of the condition ('ENDIF') after question Q3.
- Set Q1 as the base for selection and the condition value to YES. Leave the calculation operator set to the default value equal (=).
- Then select 'OR' at the bottom of the 'Add next condition' line.
- Define a second condition criterion, selecting Q2 for the selector and setting the value of the condition to YES. Here again you leave the computation operator set to the default value equal to (=).
Example of a survey with conditions based on several criteria >>
The functionality is available for users of the 2KA and 3KA packages for individuals, and for users of the business packages for groups.
- Questionnaire
- Video guide: Basic Use of Conditions (3M) [NEW]