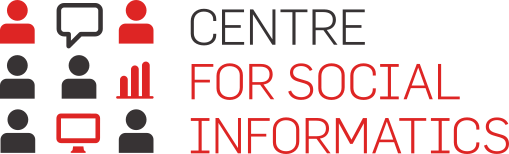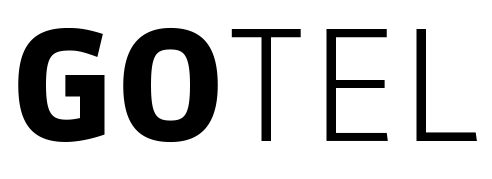In the 'EDIT' - 'Settings' tab, you can change the survey settings as you wish. You can edit the basic data, respondent and editor access, survey duration, standard words, notifications, comments, missing values, paradata, data display and groups.
1. Basic settings
- Basic info: here you can change the internal name of the survey, the published name of the survey, add a note to the survey. You can also enable the display of the survey progress indicator, hide the title of the survey from respondents, enable the option to continue the survey later, show/hide the 'Previous page' button, enable hints to be shown to the respondent as they complete the survey
- Language settings: you can change the language for the editors of the survey and for the respondents. There is also a 'Survey translations' functionality, which allows you to translate the survey into other languages. This functionality is only available for users of the 2KA and 3KA packages for individuals, and for users of the business packages for groups. More information on language settings can be found here >>.
- Privacy policy: set the privacy policy to be displayed at the beginning of the survey (if you select the checkbox option, the respondent can only continue with the survey if they agree to the terms and conditions).
- Library: save the survey in a folder in the library.
- Alerts: set or remove reminders for questions.
- Numbering: you can specify how the questions in the survey should be numbered (without, with a sequence number, with the name of a variable, with the name and sequence number of a variable).
2. Table settings
Here you can customise the display of the 'Table' questions type for desktop and mobile devices. You can choose between the following types of customisation: grid, scrolling, unfolding and horizontal scrolling.
3. Standard words
In addition to changing the language, 1KA also allows you to manually change the standard words. You can change the standard words in your survey as you wish, e.g. you can replace the 'End' button in the conclusion with 'Finish'.
4. Editor access
Here you can set who can edit the survey besides you (the author). You will also see who are the users editing the survey: you can set certain restrictions for each editor, e.g. you can set that a user can only access the data and analysis, but cannot unlock the survey for editing.
You can give access to the survey to already registered users by entering their email address in the box under 'Add users that can edit the survey'. If adding more than one user, write each address in its own row. More >>
5. Respondent access
You can set cookies in the 'EDIT' - 'Settings' - 'Respondents access' - 'Completion options' tab. You can choose until when the cookies should be stored. The following options are available:
- 'Until the end of browser session', where the cookie will be deleted as soon as the respondent closes their browser (Internet Explorer, Mozilla Firefox, Opera ...);
- 'For 1 hour' means that the cookie will be deleted after 1 hour from the first time the respondent clicked on the survey URL;
- 'For 1 month', the cookie will be deleted after 1 month from the first time the respondent clicked on the survey URL;
In this section, if cookies are enabled, you can set that when the user returns to the survey, they start from the beginning (in which case duplicate responses may occur as the first entries are already stored in the database) or that they continue where they left off, so the previous responses are already in the database and the same database entry just continues with further responses.
You can allow a user who has already completed your survey to edit their answers later, but this means that the data and analysis will also change, so it is better to select that they cannot subsequently edit their answers.
IP recognition: in the 'EDIT' - 'Settings' - 'Respondents access' - 'IP recognition' tab you can choose to block the completion of the survey in case of a repeated IP address, for a certain period of time.
1KA recognition: In the tab 'EDIT' - 'Settings' - 'Respondents access' - '1KA recognition' 1KA also allows you to identify respondents, but they must be registered users. Here you have three options:
- 1KA recognises the registered user as a respondent, i.e. the person answering your survey,
- 1KA recognises the registered user as the person doing data insertion, i.e. entering other people's answers (e.g. when digitizing paper surveys)
- Alternatively, you can choose that 1KA does not recognise the registered user.
If you want the recognized respondents to see their email address when answering the survey, select 'Show them their email' below.
In the 'EDIT' - 'Settings' - 'Respondents access' - 'Access with password' tab you can set Survey password (Access with password): you can generate several passwords to access the survey and thus also create groups of respondents that can be separated in the analyses. Passwords are only available for users of the 2KA and 3KA packages for individuals, and for users of the business packages for groups.
6. Notifications
In the settings, you can also set up notifications for completed surveys, survey expiry, changes to activity and deletion. Notifications are only available for users of the 2KA and 3KA packages for individuals, and for users of the business packages for groups. You can find out more about the notification settings in the Notifications guide.
7. Activity/quotas
- You can set the duration of the survey as you wish by clicking on the calendar icon to the right of the date window and selecting the start date, i.e. 'from', and then repeat the same for the end date, i.e. 'to'.
- You can also select the 'Permanent survey' option, which means that the survey does not have a fixed deactivation date.
- You can also set a limit (quota) on the number of responses for all units or only for the valid units. If you select 'yes' for quotas, then you must also provide a number which indicates after how many responses the survey should be deactivated.
- You can read more here >>
8. Groups
Here you can create groups of respondents, each with its own survey URL, if you want to analyse specific groups of respondents but do not want to ask them identification questions. Groups are only available for users of the 2KA and 3KA packages for individuals, and for users of the business packages for groups.
9. Comments
Before sending the survey to respondents, it is advisable to have it reviewed by the other editors of the survey, and it may also be reviewed by the respondents. Allow these people to comment, possibly on each question individually, or just on the survey as a whole. All this can be edited in the 'Comments' interface. Comments only available for users of the 3KA package for individuals, and for users of the business packages for groups.
You can turn on comments from editors and comments from respondents. There are also advanced settings for comments, which you can see in more detail in the Comments manual >>.
10. Data display
Here you can set the default display of the appropriate units, which will also be taken into account in the data table in the 'DATA' - 'Browse' tab and in the survey analyses.
11. Paradata
- Storing and displaying paradata: you can set to store the respondent's browser version, referral (respondent redirects) and the time of answering the survey questions. This information will be displayed in the 'DATA' - 'Browse' tab if you select the 'Respondent paradata' option from the '+ Display columns' menu.
- IP address: here you can configure the storage of the respondents' IP address. IP numbers are stored in the database and also displayed in the STATUS tab, but are not linked to the survey data as IP is treated as personal data.
12. PDF/RTF exports
Here you can configure the export of the questionnaire (numbering of questions, display of conditions, display of introduction) and the export of the respondents' answers. The extended PDF/RTF export is an export of the questionnaire as it is, while the short export is an export of the questionnaire with the results in a shortened form.
13. GDPR
Here you can indicate whether the survey collects personal data (GDPR) and use the 1KA GDPR template in the introduction of the survey. More about GDPR >>
Some of the functionalities described are only available for users of the 2KA and 3KA packages for individuals, and for users of the business packages for groups.